

Free IDE / Editor for Arduino / Genuino and its clones
EDRUINO - Description
Main window
Edruino IDE consist of the following parts:
- Source-code editor(s) organized in tabs at the top of the program
- Menu + Main toolbar at the top
- IDE tabs on the left (containing projects tree, function list, template list, etc.). This panel can be collapsed in order to get more space for editing.
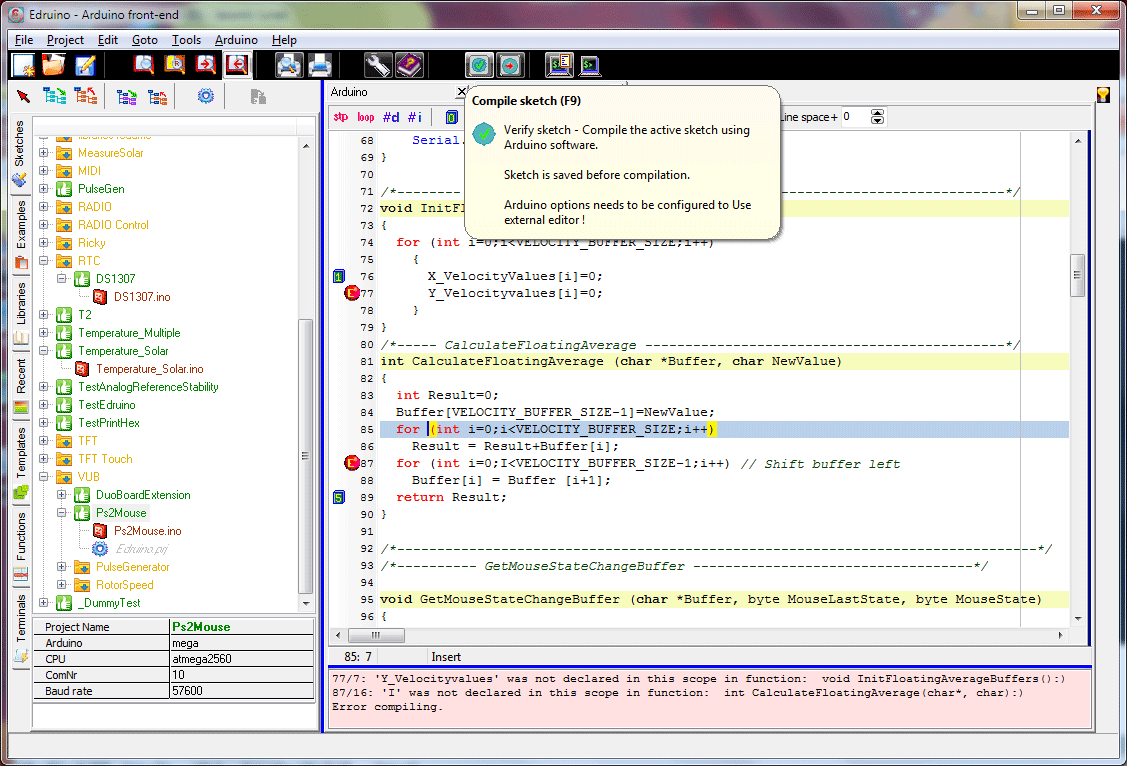
User projects (sketches), Standard Arduino examples and Libraries examples are in the three tabs of the left pane. They are stored in a tree structure. Type of items can be determined from the item icon.
Basically, there are three most important items:
- Project folder (green icon for user sketches, red for examples)
- Projects (red box)
- Folders (subdirectories)- Yellow folder icon - if projects are organized in subdirectories
The left panel can show either user sketches, Arduino examples
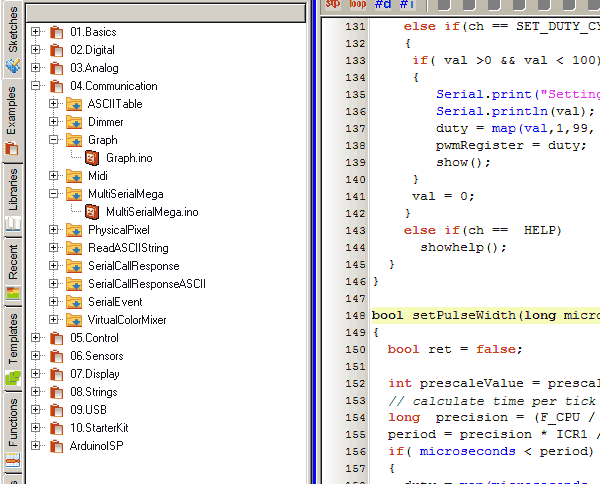
or libraries:
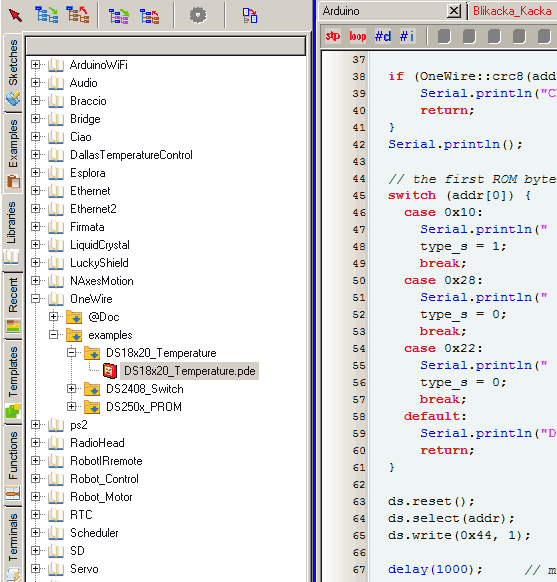
Sketches from Examples and Libraries tabs are automatically set to Read-only mode. This is emphasized by changing the color of the editor gutter to a light violet color.

User sketches can be set to read-only mode too by clicking on a button with a overstroke pen.
To open a sketch, double click either on project folder or on a sketch. A new editor tab is open or focused if it is already open.
Sketches tab
Edruino allows to open more projects in the same time and, contrary to standard IDE, in the same tabbed window.
Each tab represents one project. If a project consists of more than one source (.ino) file, main file is opened in the editor, the other files are listed in the right panel next to the editor panel and can be opened by clicking on them.
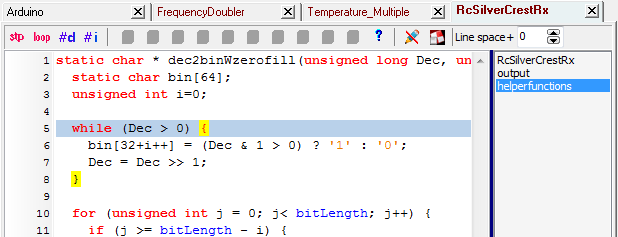
Source code can be edited using editor panel.
The first tab
After starting the Edruino, only one empty tab exists. A standard Arduino interface can be embeded in this tab. This way you can easily modify Arduino option settings and access standard Arduino IDE functions like Burn bootloader etc...
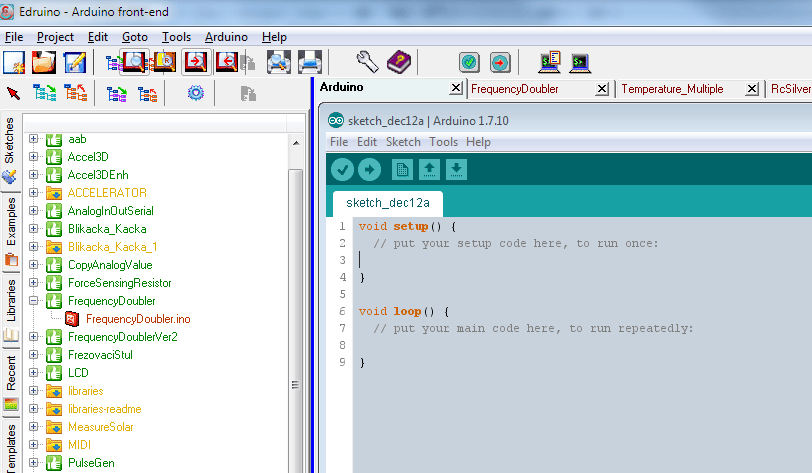
Project configuration
The Edruino overcomes one feature missing in the original Arduino software: capability to define used Arduino board separately for each project / sketch. This capability was one of the reasons I decided to create Edruino.
The Edruino allows to define configuration for each project. If it is not defined for a particular project, default configuration is used instead.
At the moment, the configuration file consists of the following items:
- Board used
- CPU used if there are same boards which differ by used CPU
- COM port
- Terminal baud rate
Project configuration is shown in the Config pane bellow the projects list.
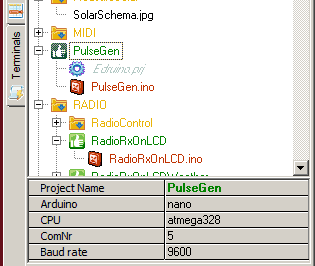
For configuring the project, select the project in the Sketches tab on the left side, select a project name and click on the Project configuration icon (blue gear) above the sketch list or simply double click inside the configuration pane which opens Configuration dialog.
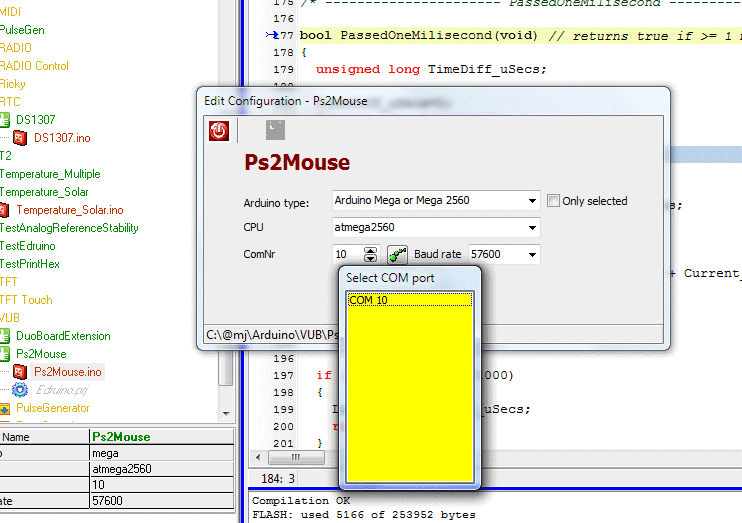
Here you can select Arduino board type and possibly CPU used, COM port number and terminal baud rate.
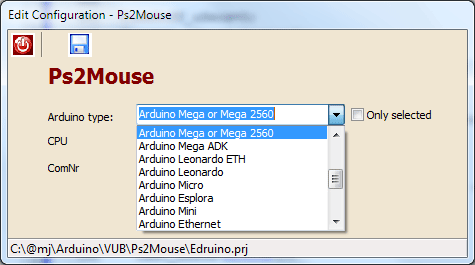
If there is a Arduino board which is available with more than one CPUs, the CPU item allows select the CPU used.
User can select the COM port number. For finding available COM ports there is a button next to the COM port box allowing to select COM port only from ports available at the moment.
Existing but used (at present) COM ports are marked in the list and can't be selected.
The list of all the Arduino board is rather big and most of the users works only with a few of them. It might be difficult to find the board you want to use - Erduino allows to limit list of boards only to couple of them. The subset of Arduinos can be defined under Edruino configuration dialog in the Options menu.
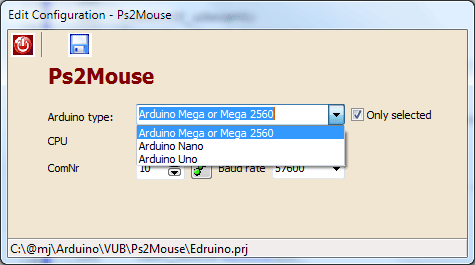
If user makes a change in the configuration, the Save changes button is enabled. By clicking on it, new configuration file is created / modified in the same folder as the sketch.
Default configuration
There are two types of default configuration:
If no configuration file exists for selected project, then Edruino default settins is used. It is stored in the file Edruino.prj in the apllication folder (A folder with Edruino.exe).
Standard contens of Edruino.prj file
; Default configuration
ArduinoType = uno
CPU =
ComPort=10
BaudRate=57600
Created=1.10.2016
LastEdited=18.10.2016
If a configuration for a sketch exists, user can select Default as a Arduino bord type. Then, Board type and possibly CPU is read from the Edruino default project file Edruino.prj and COM port settings is read from the Sketch (project) configuration file.
Hints
For easy start with Edruino, buttons on the toolbar display extended hints with the button function description:
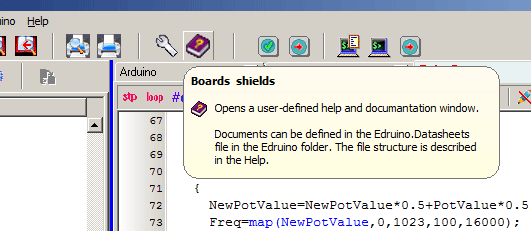
Screenshots
Here are some commented screenshots.